Logging Your Activities
Starting January 1, 2025 we can officially start logging miles and beginning our journey across or around this great state. Run / walk / rides completed after 12:01 AM (CST) January 1 are fair game! Starting late..no worries! You can retroactively log miles too.
Getting Started & Logging Your First Miles Is Easy
Below is a quick primer on how to get going.
Quick Links
First Things First: Make Sure You Are Officially Registered
- Register for the Texas Distance Challenge HERE.
- Review your confirmation email from Race Roster & make sure your details are correct. Contact us if you need any assistance.
Doing The Crossing Or Loop?
Access Your Activity Log & Maps With These Simple Steps
- A logging link will be emailed to you by before January 1 with your unique Activity Log URL (or within 24 hours if you register after January 1). Your link requires no username or password. It’s 100% unique to you.
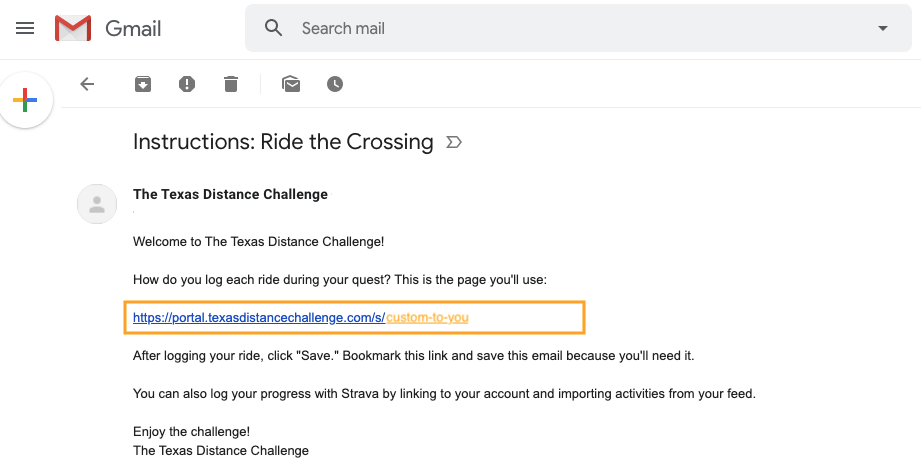
- Click on your logging link, and save it as browser favorite on your desktop / laptop for future use.
- You should also open and save this link on your mobile browser. You can actually turn the webpage into an icon on your desktop by following these easy steps for iPhone and Android HERE.
- If you have registered for more than one event, you will receive a unique URL for each event. Save them both, update both as you go.
- Once at your logging page, look for the fields and drop downs to add new activities. It’s all very self explanatory.
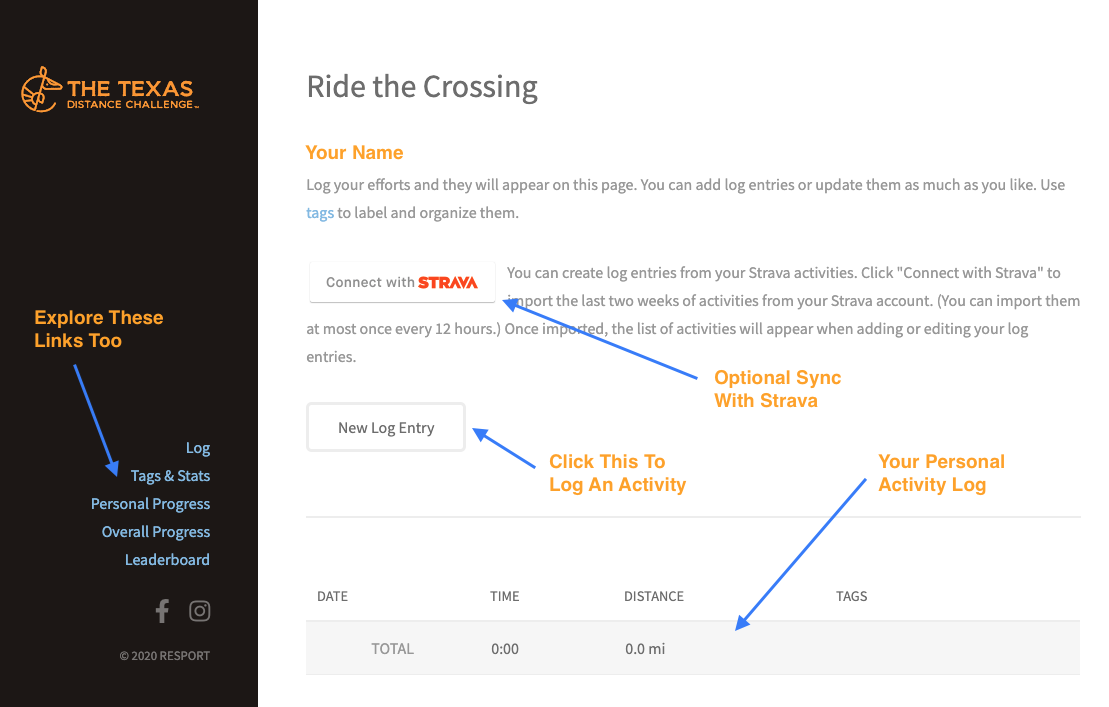
- Crossing Texas or doing The Loop? Click the New Log Entry button. Enter the activity date, the distance, and if desired, the total time it took you to complete it.
- Want to sync your Strava workouts? See the section below!
- ALSO NOTICE: that the Activity Log will let you edit or remove entries.
- PRO TIP: Be careful about falling behind on your logging, as it can be tedious at best, unfair to your other challengers, and sometimes impossible if using the Strava integration after too much time has passed.
Viewing Your Personal Progress Map
From the Activity Log, all users will be able to also click through the menu to see their Personal Progress Map. Once you’ve logged your first activity, try it out!
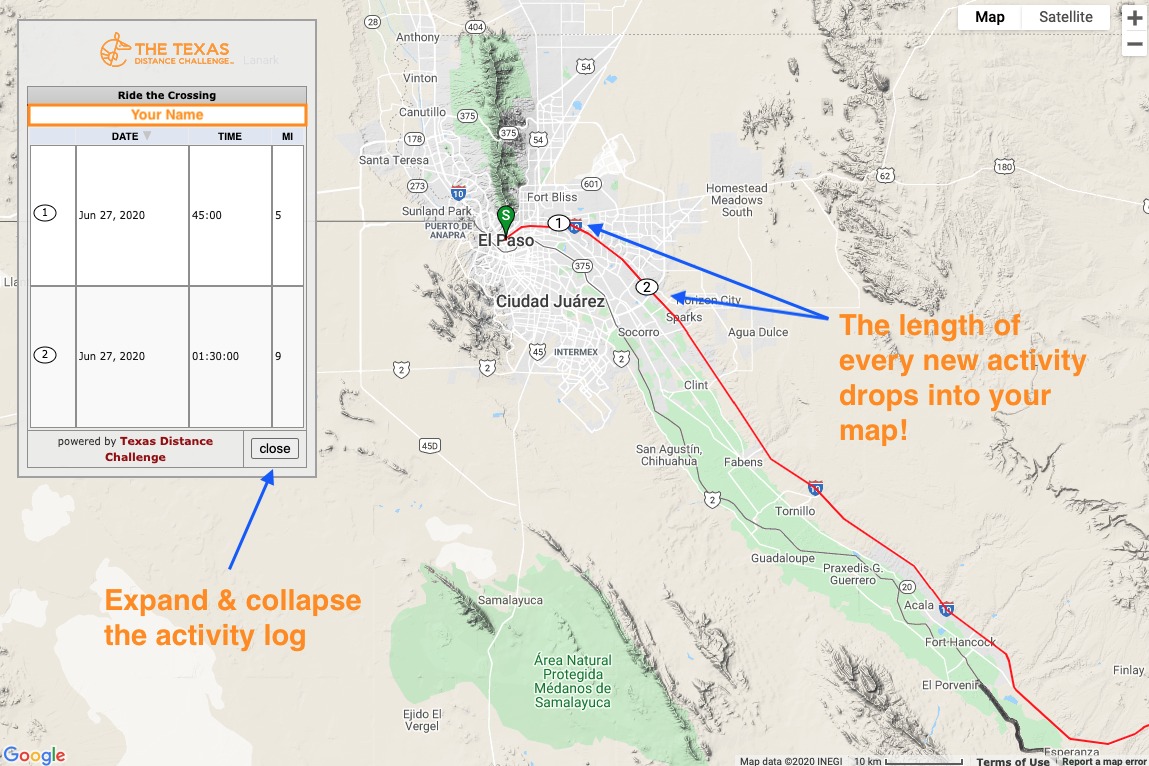
- Explore, zoom in, zoom out
- Expand and collapse the map menu, explore the info inside
- Try clicking on map pins and get a feel for it all
- Your farthest pin at any one time is your “current”” location.
Participating on a team?
From the Activity Log, all teammates and captains will be able to also click through the menu to see their Team Progress Map. Once you’ve logged your first activity, try it out!
- Explore, zoom in, zoom out
- Expand and collapse the map menu, explore the info inside
- Try clicking on map pins and get a feel for it all
- Every new entry made by your team will show up as a newly completely segment.
- You can also highlighting specific teammate entries
- The farthest pin seen on the team map at any one time is your team’s “current”” location.
Are You A Team Captain?
All Team Captains for the Crossings and Loop challenges will also receive a special link. Through it, you will be able to see:
- A team-wide Activity Log
- A Team Progress Map
Using Tags For The Crossing or Loop
For those doing The Crossing or The Loop, you’ll notice that there is a link on your Activity Log called Tags & Stats.
Tags are a great way to add information about your runs or rides. These are purely for your record keeping.
For instance:
- If you want to track how many days you completed a workout in 100+ degree heat (please be safe!) you can create a “100+” Tag and use it on any future workouts.
- Perhaps you want to track how many miles you are putting on a pair of shoes, you can create a tag for the name or model of each pair.
- Tag road miles…
- Tag trail miles…
- Tag when you saw wildlife!
- The sky is the limit.
To create a Crossing or Loop tag:
- Access your personal Logging Page via your unique URL
- Click “Tags & Stats”
- Type your Tag name in the empty field.

- Click the “Add Tag” button.
- Your tag should now appear as an option in the “New Log Entry” submission menu.
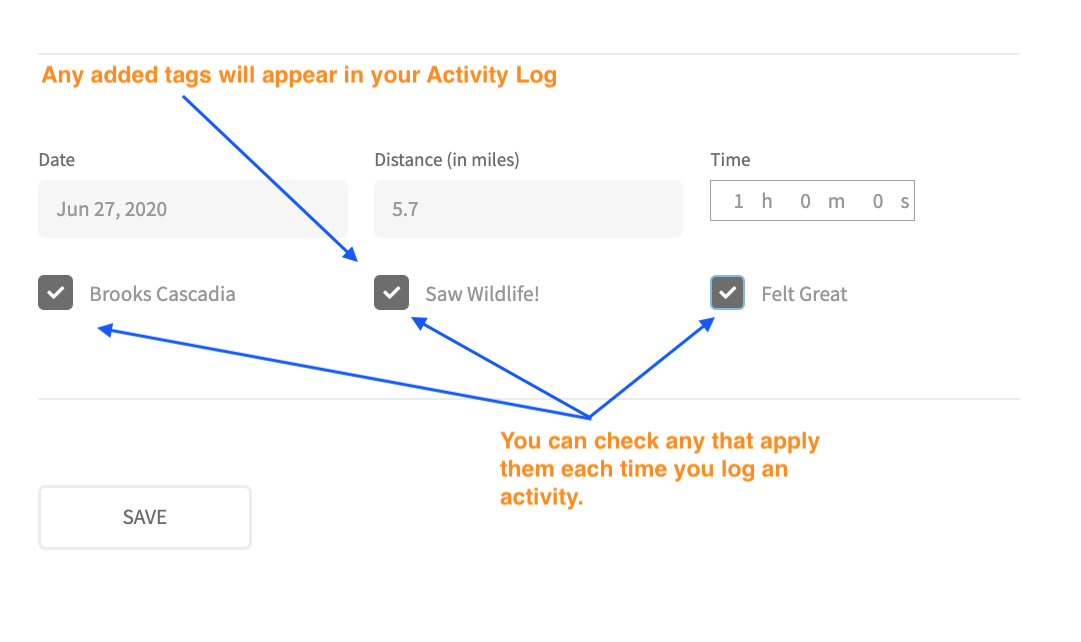
Keep An Eye On The Leaderboards
For those doing The Crossing or The Loop, you’ll also see links to the Overall Progress Map and the Leaderboard.
- The Overall Progress Map will let you toggle between all of the challenges.
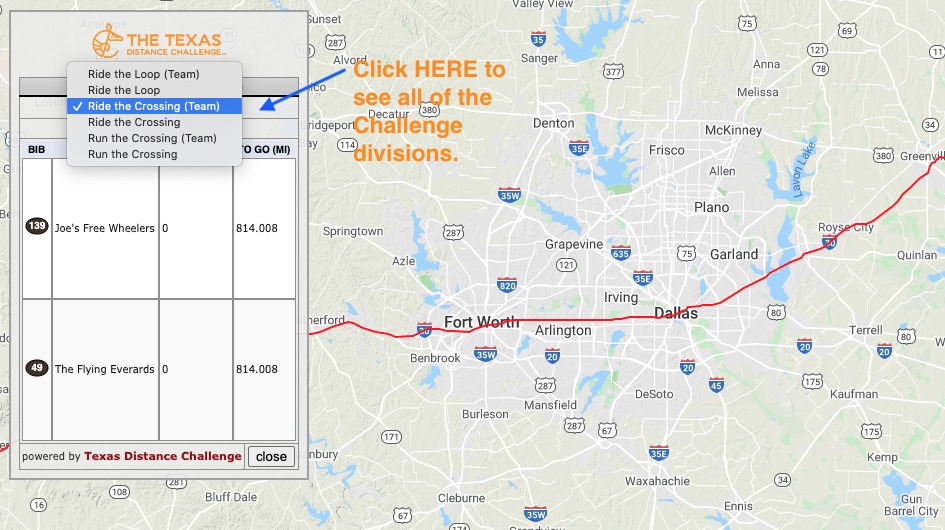
- The Leaderboard will list all of the standings too!
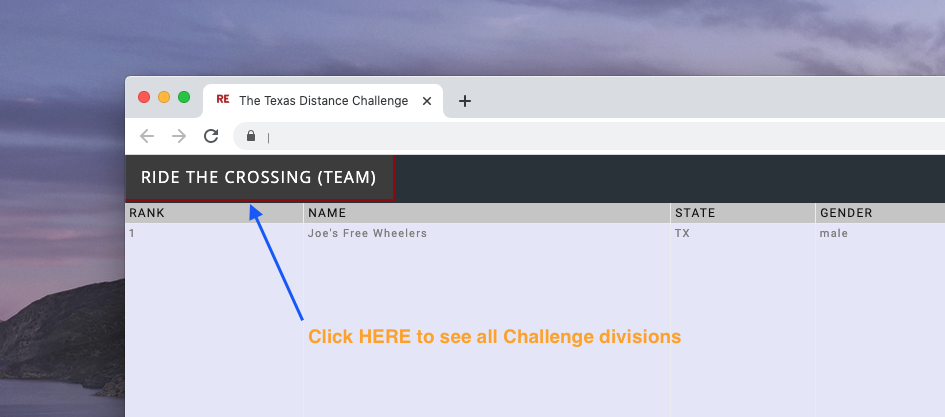
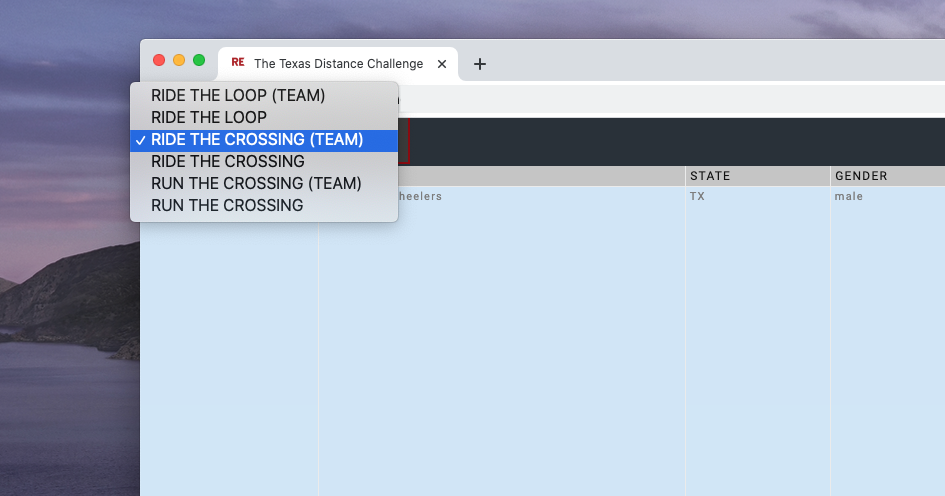
You Can Also Sync To Your Strava Account
- For those doing the Crossing or the Loop, you will have an opportunity to connect your Strava account.
- Once the Challenge Starts, a “Connect with Strava” button will appear in your log.
- VERY IMPORTANT: before you sync to your Strava Account, make sure you already have current, completed workouts entered and ready for importing
- To connect the Challenge Activity Log to Strava, click the Strava button
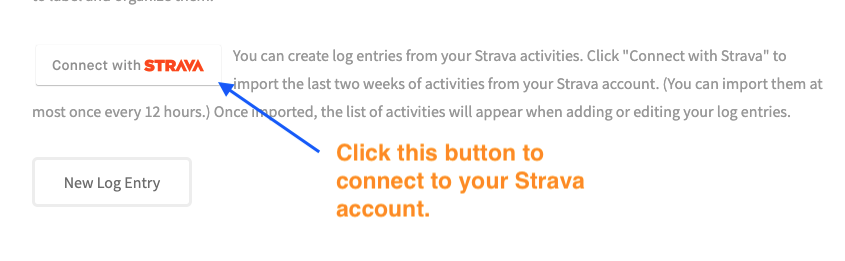
- Then return to the Challenge Activity Log and click the New Log Entry button to pull in one or more Strava workouts.

- With your Strava account connected, you will see recent workouts as a drop down option in the NEW ENTRY LOG
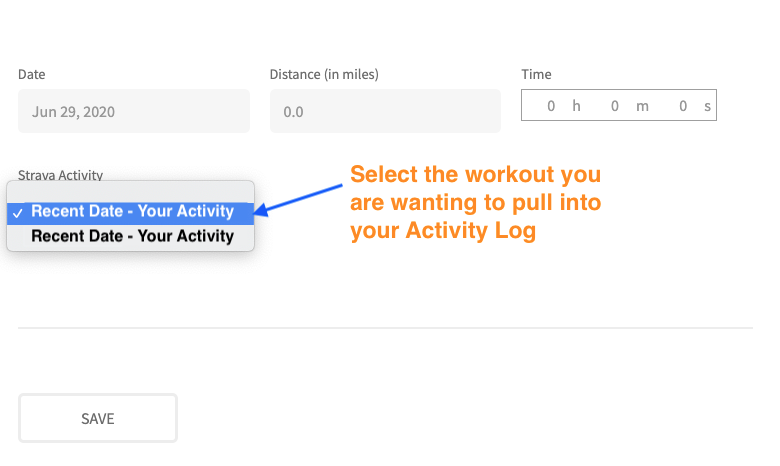
- Once selected, hit the save button. You do not need to enter anything in the manual Distance or Time fields.
- Your newly imported Strava workout should show up in your Activity Log
- DID THE STRAVA BUTTON DISAPPEAR?: Once you have synced, the Strava button will disappear. You can only Sync with Strava once every 12 hours, at which time the button will reappear here. You should, however, be able to still see recent workouts when trying to add new Activities. The button will re-appear on its own whenever a new sync is possible/required.
You Can Connect Your Log To Your Garmin Device
- Once the Challenge Starts, a “Connect with Garmin” button will appear in your log.
- VERY IMPORTANT: before you sync to your Garmin Account, make sure you already have current, completed workouts entered and ready for importing
- Once you connect your Garmin account the first time, it will automatically update your log automatically over the course of the challenge.
- To connect the Challenge Activity Log to your Garmin device, click the Connect powered by
Garmin button - Accept to share data from Garmin to your challenge portal.
- Then return to the Challenge Activity Log and click the New Log Entry button to pull in one or more Garmin workouts.
- With your Garmin account connected, you will see recent workouts as a drop down option in the NEW ENTRY LOG
- Once selected, hit the save button. You do not need to enter anything in the manual Distance or Time fields.
- Your newly imported Garmin workout should show up in your Activity Log
- Every time you sync your devices (watch, cycle computer, etc) with
your Garmin account it will automatically send the activity to
the challenge activity log. - Workouts will be shared until you revoke access through your Garmin account or by clicking “Deregister Garmin”
on the challenge portal logging page.
Doing The Monthly Detours?
Access Your Activity Log & Maps With These Simple Steps
- A logging link, just like the the crossing and loop access email, will be emailed to you by before July 1 with your unique Activity Log URL (or within 24 hours if you register after July 1). Your link requires no username or password. It’s 100% unique to you.
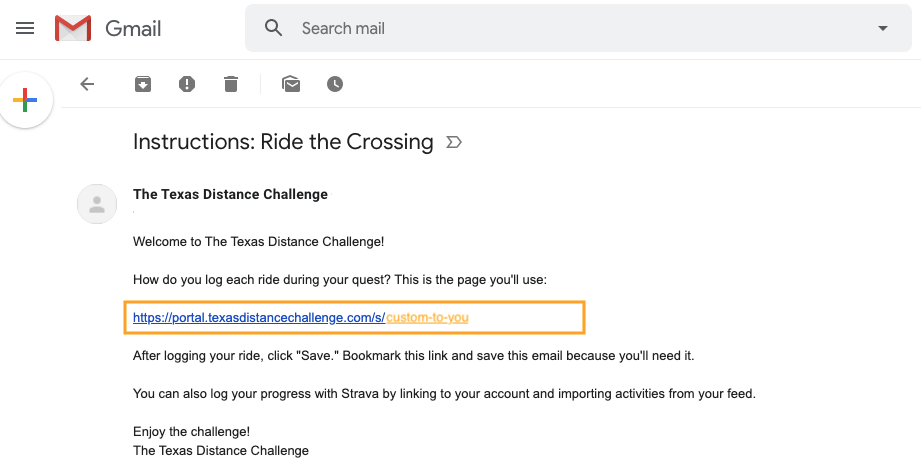
- Click on your logging link, and save it as browser favorite on your desktop / laptop for future use.
- You should also open and save this link on your mobile browser. You can actually turn the webpage into an icon on your desktop by following these easy steps for iPhone and Android HERE.
- If you have registered for more than one event, you will receive a unique URL for each event. Save them both, update both as you go.
- The link will pull up your Activity Log!
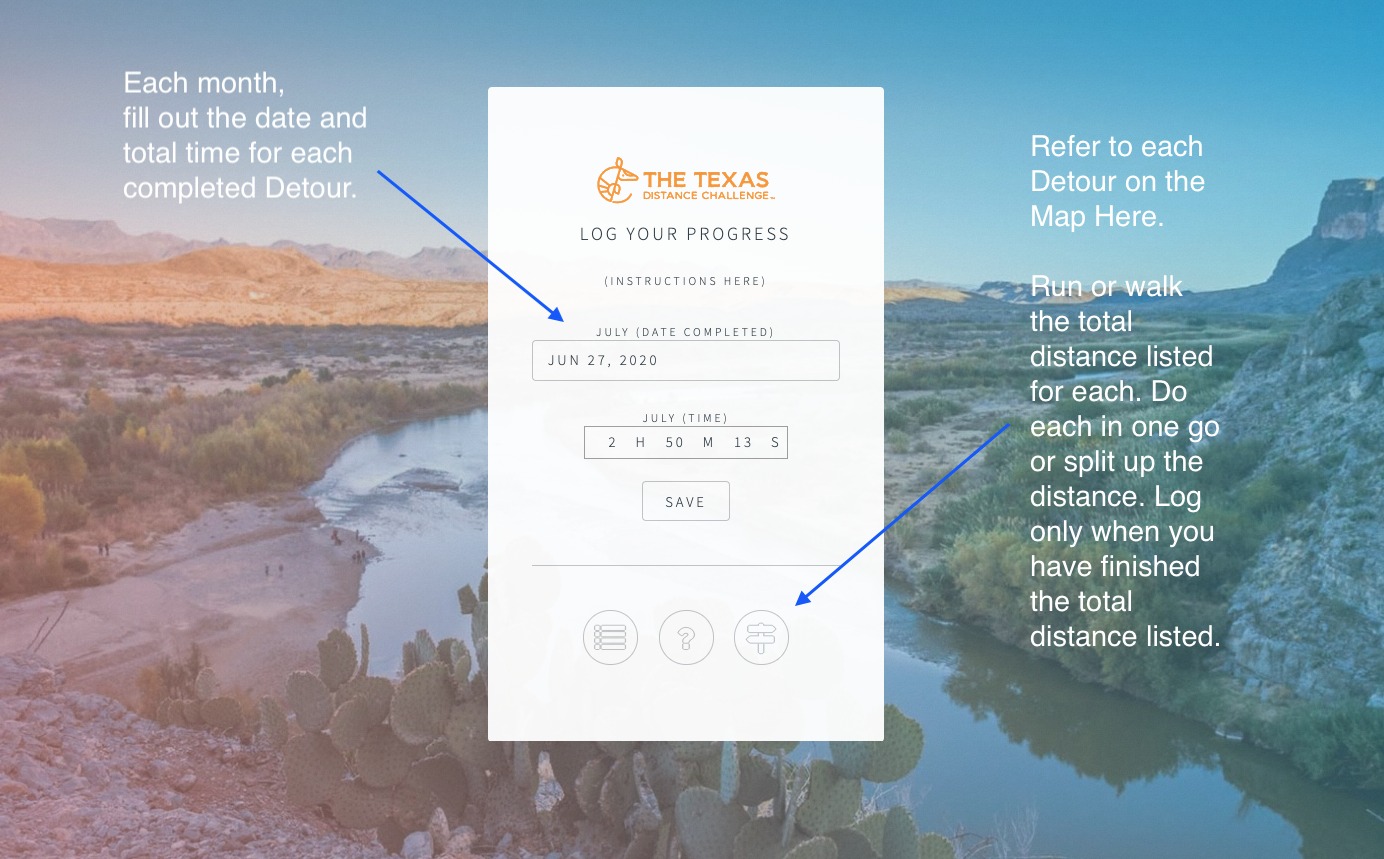
- Before you attempt any Monthly Detours, click the little sign post icon in the bottom right of the form to see the Monthly Detour Map.
- It will pull up a live map with any pins or routes that have been revealed. Click the LEGEND button in the top right corner of the screen for more information on the routes and distances.
- Each RED PIN will give you details about the distance you need to complete for that month’s challenge.
- The Virtual Routes will always be marked in ORANGE
- Each BLUE PIN will share details about all kinds of hidden gems in the region. Click on them all and explore. Perhaps they will inspire you to visit that part of Texas someday??
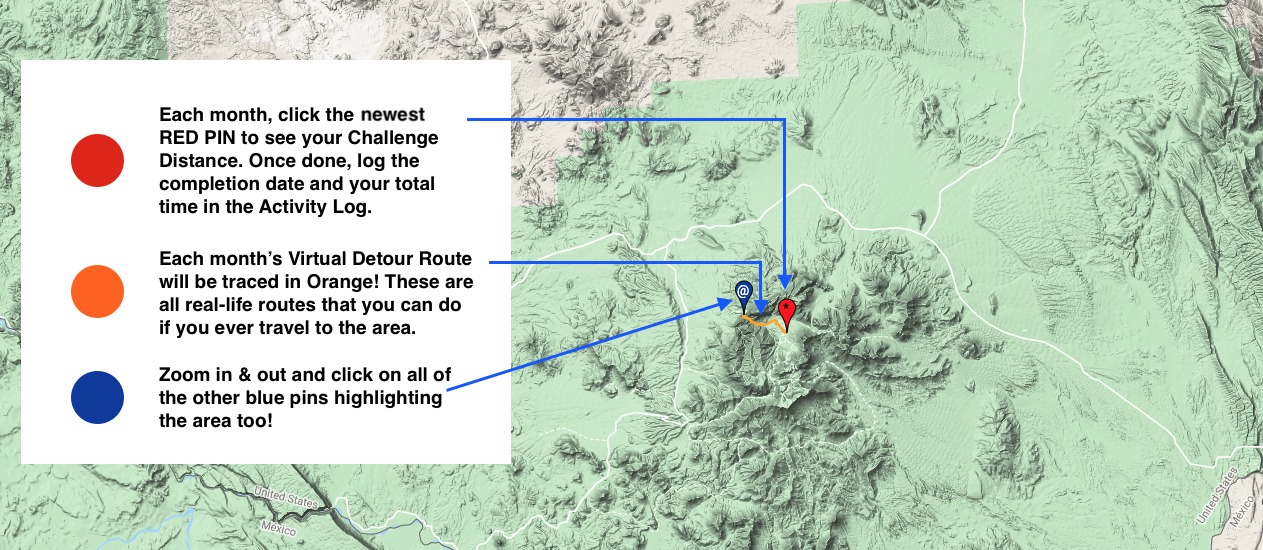
- Once you have completed the total distance from your own home, visit the log to enter your finish date and the total time it took you to complete the special monthly distance.
- Click SAVE and that’s it! You’re officially done with that month’s Monthly Detour and have unlocked your custom Monthly Detour Decal.
- As we go, you can also monitor which Monthly Detours have been released HERE.
- NOTE: If you need to break up any monthly Challenge distance into two or more runs / walks, that is 100% ok. Just enter the final date and total time in the log when you are done.
- ALSO NOTE: If you start the Challenge well after July 1, you can go back and tackle any that are currently available.
- PRO TIP: Be careful about falling behind on your logging, log immediately when each total distance is reached
I Registered But Haven’t Received My Link Yet
Links Arrive Separate From Race Roster Registration
- Starting January 1, all Activity Portal Links will be sent to registered users in 24 hours batches.
- If you register on one day, it will arrive before the end of the next day
You Can Start Completing Activities ASAP
- If it is between January 1 – August 31, begin completing activities and make note of the distance and total times
- You can log those entries retroactively when you receive your link
- This also applies if you have started late into the Challenge…August, September…onwards. If you have accurate records, you can log anything back to January 1, 2025. The Texas Distance Challenge is all about staying healthy, enjoying, and supporting our open spaces.
If Your Link Gives You An Error, Do This:
STEP 1:
Restart your computer and try the link again. This has fixed the few link errors we have received.
STEP 2:
If this does not work, contact us at the Help Desk Link Below and we’ll get you all fixed up.
START JANUARY 1, GIVE IT A WHIRL!
Contact us anytime
We’ll be here all the way through. Submit all Activity Log and Challenge questions to our Help Desk below.
